Trên internet hiện nay có rất nhiều dịch vụ hỗ trợ tên miền cho DDNS, tuỳ vào dịch vụ mà cách cấu hình sẽ khác nhau cũng như chính sách sử dụng sẽ khác nhau. Bài viết này mình sẽ hướng dẫn cấu hình DDNS Cloudflare cho các bạn đã mua tên miền riêng và sử dụng Cloudflare để quản lý. Các dịch vụ DDNS khác các bạn làm tương tự hoặc gửi yêu cầu cho mình.
I. Chuẩn bị
I.1 Cài phần mềm cần thiết
- Các phần mềm cần có để sử dụng DDNS:
1.1. Đăng nhập router sau đó vào SYSTEM > SOFTWARE1.2. Nhấn Update Lists để cập nhật danh sách phần mềm.1.3. Lần lượt tìm 2 phần mềm có tên là ddns-scripts và luci-app-ddns rồi install.Đối với Cloudflare DDNS, các bạn cần cài thêm phần mềm ddns-scripts-cloudflare
I.1.1 Cấu hình DDNS CloudFlare
- Vào SERVICE > DYNAMIC DNS xoá 2 cái mặc định đi > Nhấn Save & Apply
- Nhấn Add new service…, một pop-up hiện lên.2.1. Đặt tên tuỳ ý và chọn Cloudflare.com-v4 ở mục DDNS Service provider.2.2. Nhấn Create service (Sau khi tạo, nhấn Cancel để đóng pop-up )
- Sau khi đóng pop-up, nhấn vào edit để tiến hành sửa cấu hình.Đối với cloudflare, các bạn get Global API Key theo hướng dẫn ở đây -
Ở tab Basic Settings, điền vào các trường bắt buộc theo hướng dẫn sau:
Lookup Hostname tutorial.74d1.com Tên miền cần DDNS Domain [email protected]Điền theo cú pháp [email protected]Username là email login cloudflare Password API Key Path to CA-Certificate /etc/ssl/certs/ca-certificates.crtỞ tab Advanced Settings:
IP address source chọn URL Nếu router quay PPPoE thì chọn Network URL to detect / Network https://ifcfg.me/ipNếu IP address source là Network thì chọn wan Nhấn Save > Save & Apply
Nhấn Reload để tiến hành update IP.
- Khoảng 10 phút, dịch vụ sẽ tự động check IP và update 1 lần
I.1.2 Cấu hình DDNS khác
Lấy ví dụ là DuckDNS.org nhé
Đăng kí và sử dụng miễn phí tại https://duckdns.org -
Sau khi đăng nhập, tạo domain bằng cách nhập domain và nhấn add domain
Nhập thông số cấu hình vào OpenWRT
3.2. Nhấn Add new service…, một pop-up hiện lên.3.3. Chọn DuckDNS ở mục DDNS Service provider.
3.1. Vào SERVICE > DYNAMIC DNS xoá 2 cái mặc định đi > Nhấn Save & Apply
3.4. Nhấn Create service (Sau khi tạo, nhấn Cancel để đóng pop-up )Sau khi đóng pop-up, nhấn vào edit để tiến hành sửa cấu hình.
Ở tab Basic Settings, điền vào các trường bắt buộc theo hướng dẫn sau:
Lookup Hostname domain.duckdns.org Tên miền ở DuckDNS Domain [email protected]Điền theo cú pháp [email protected]Username là domainở duckdnsChỉ nhập domain, không nhập.duckdns.orgPassword token Duckdns Path to CA-Certificate /etc/ssl/certs/ca-certificates.crtỞ tab Advanced Settings:
IP address source chọn URL Nếu router quay PPPoE thì chọn Network URL to detect / Network https://ifcfg.me/ipNếu IP address source là Network thì chọn wan
- Nhấn Save > Save & Apply
- Nhấn Reload để tiến hành update IP.
Chúc các bạn thành công




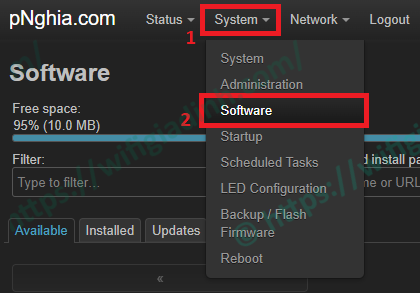
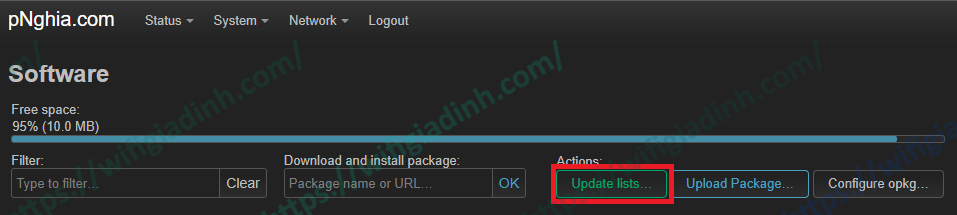
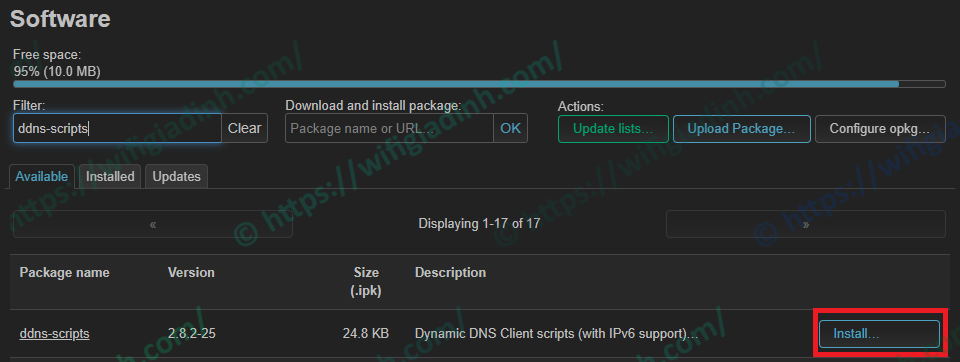

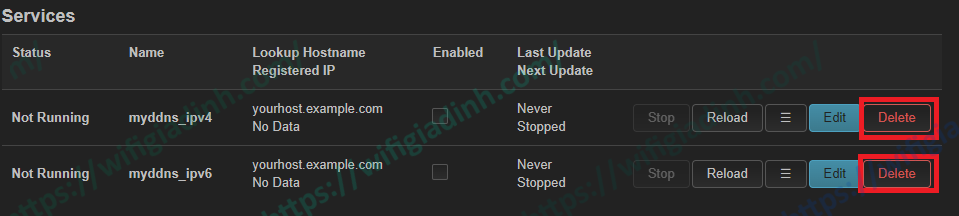
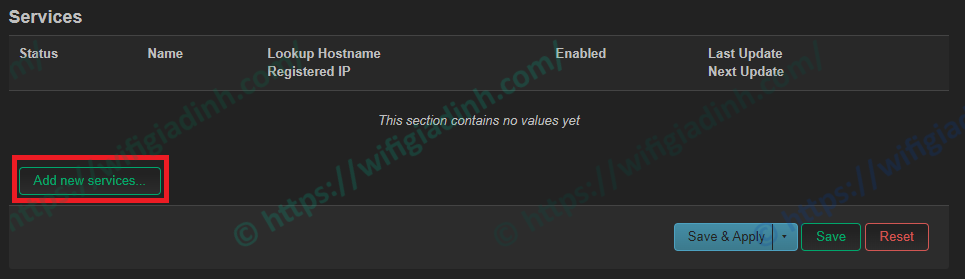
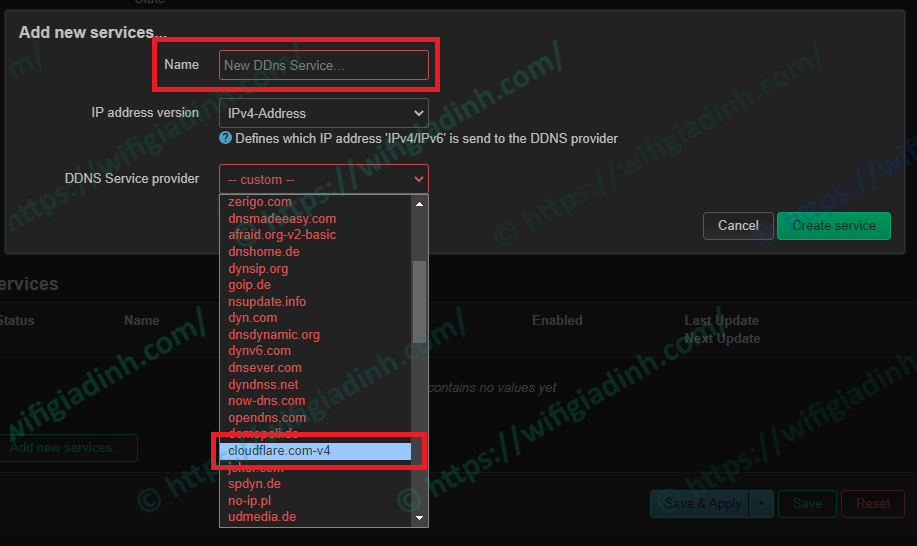
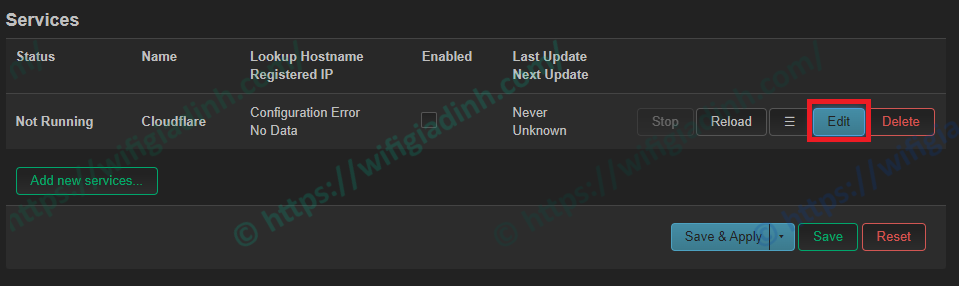

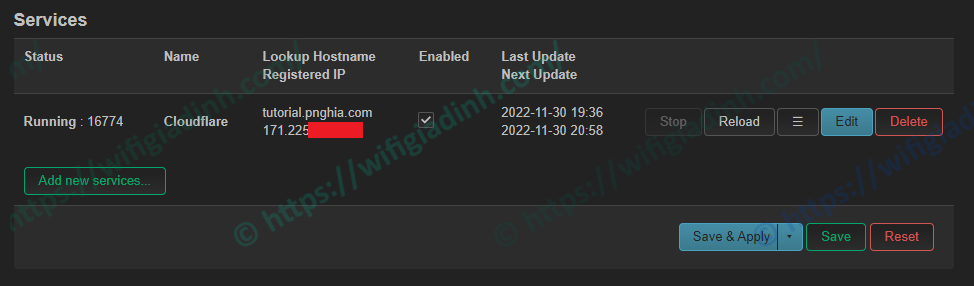
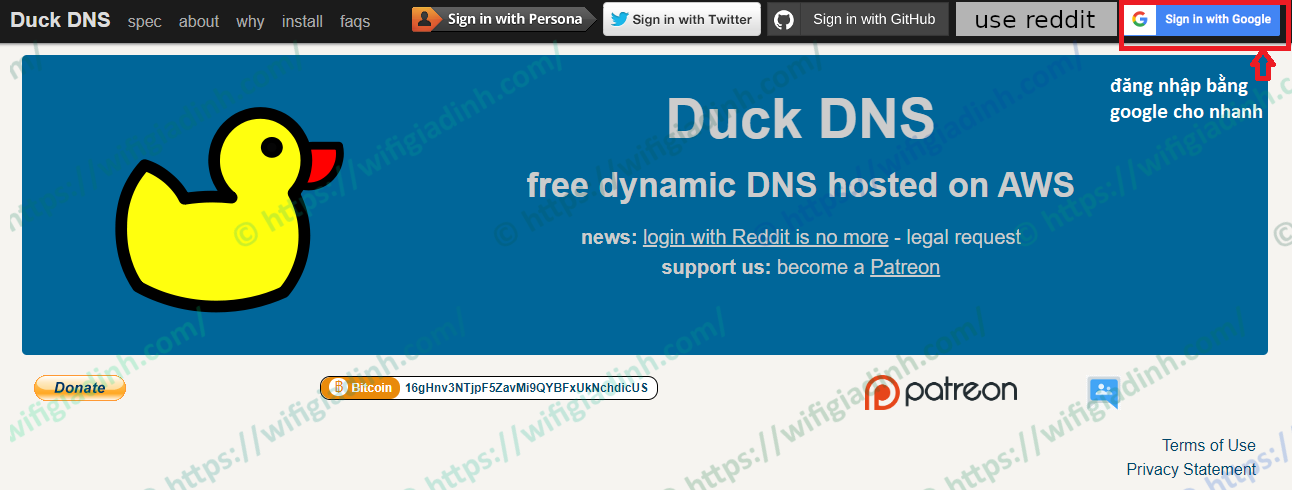
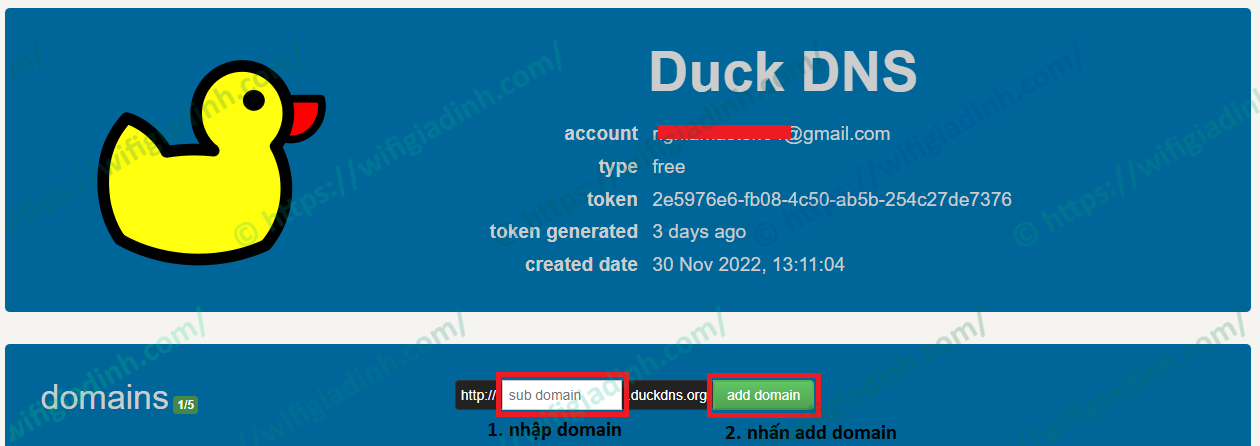
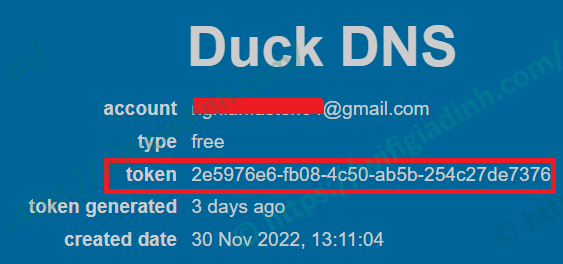

Tương tác